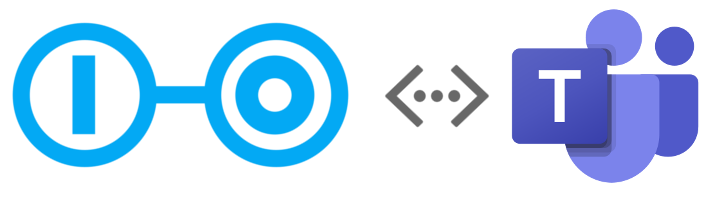
Create questions and answers instantly
Asking a question on Teams is as easy as writing @Scoold ask How do I...?
To answer, simply type in @Scoold answer [question URL] Here's my answer...
You can also turn any chat message into a Scoold question or answer by using the special message actions.
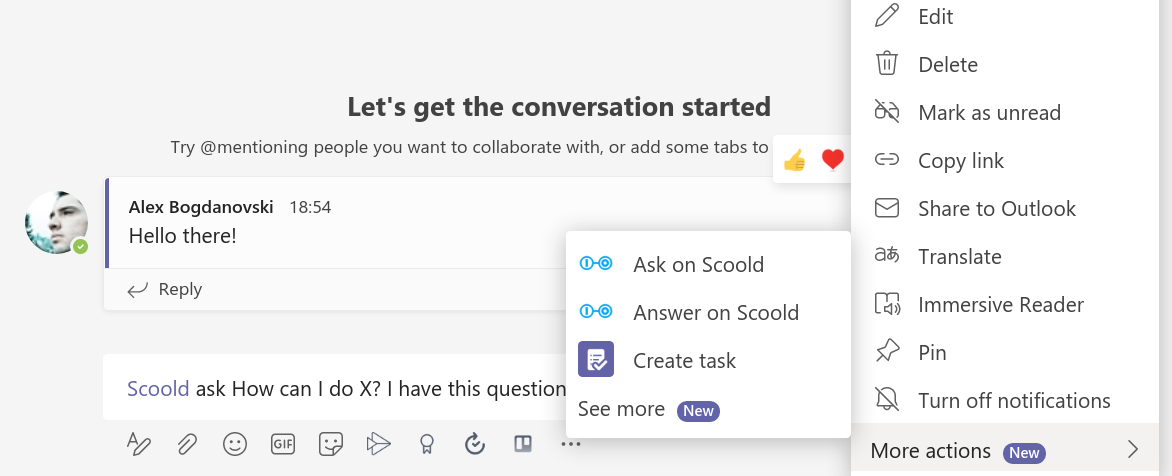
Full editing capability
You can compose a new question by typing in the @Scoold ask. Similarly,
to compose a new answer, type in @Scoold answer Thus, you can write longer pieces of
text, choose the exact title and tags you want your question to have.
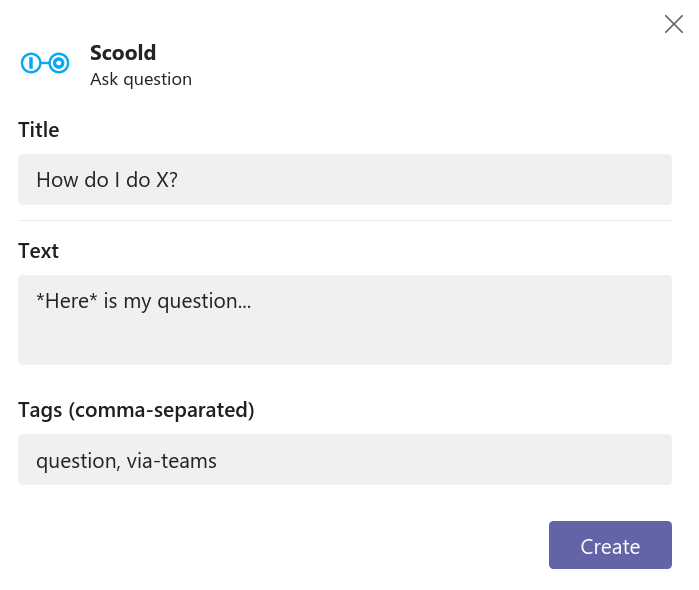
Search for questions, people or tags
You can perform advanced search queries from the message compose box in Teams by typing
@Scoold search and choosing a search option from the menu. Find any question, person or
tag instantly and share the results with your team.
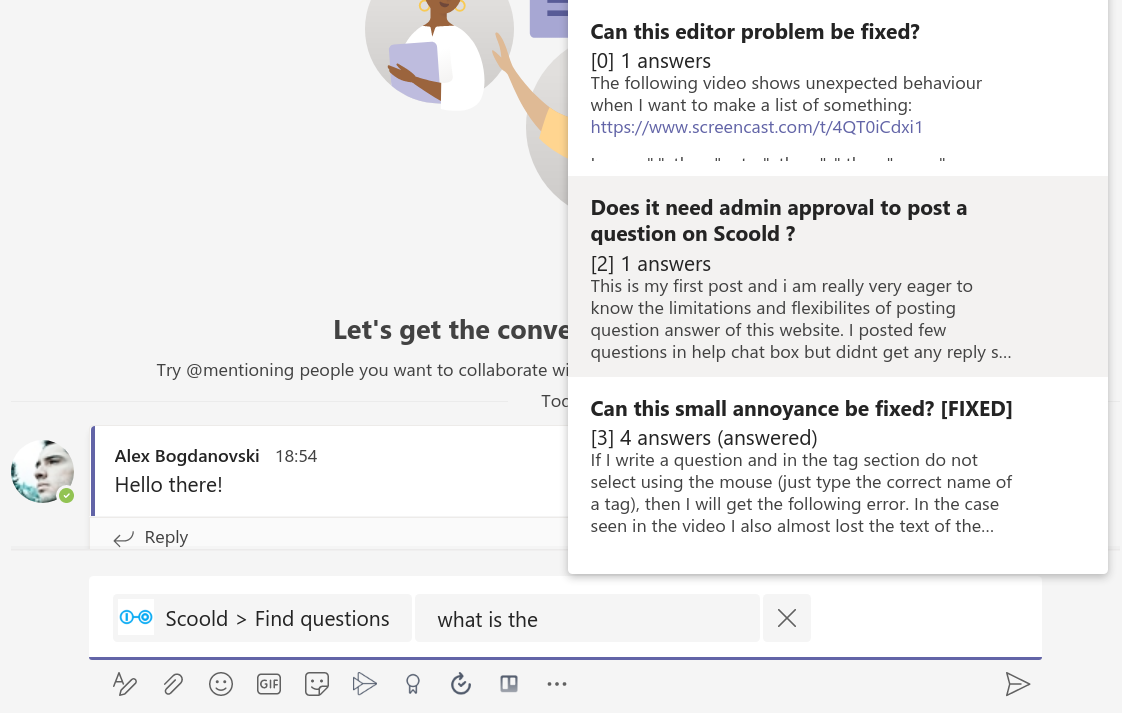
Real-time notifications
Your linked channels will be instantly notified whenever a new question or answer is created on Scoold. Mentions of people in chat are sent to the channel even if the person is mentioned at a later revision of the post. To mention someone from Teams, simply link to their Scoold profile in your post.
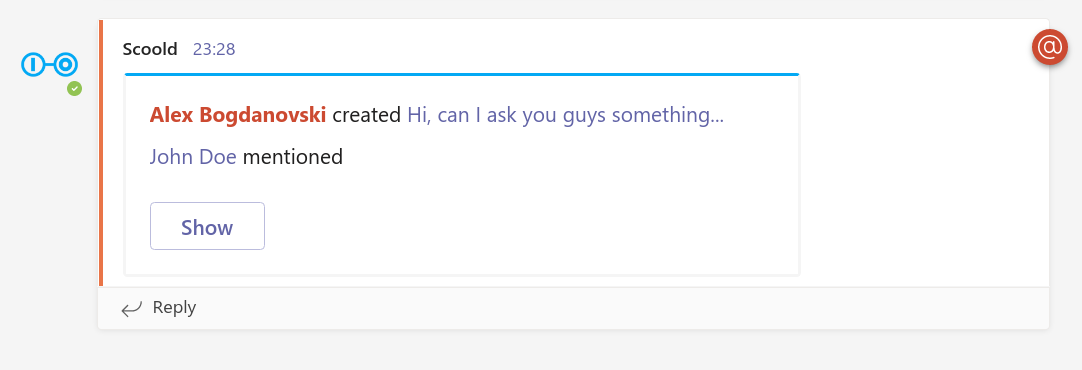
Approve questions and answers without leaving the channel
This is a handy feature for moderators who wish to keep an eye on new posts on Scoold. If new posts require explicit approval from mods, Scoold will notify the chat by presenting the option to "Approve" or "Delete" the newly created post.
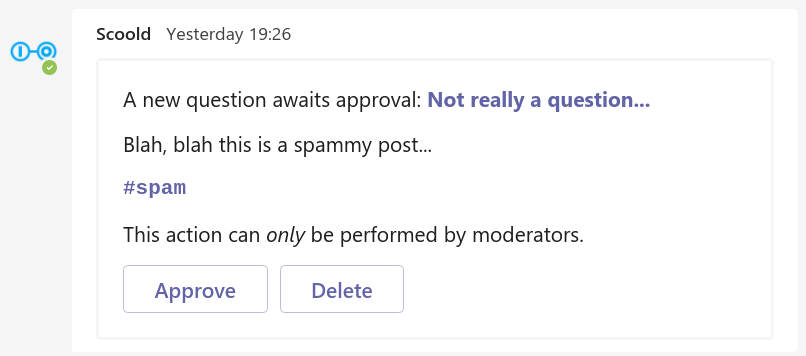
€499 per host, one-time fee, basic support included
The integration with Microsoft Teams is a premium feature, only available in Scoold Pro.
Getting started
-
You'll need a copy of Scoold Pro before continuing.
1. Visit the Azure Poral, navigate to "App registrations" and create a new multitenant app registration called "Scoold" with the "Web" type selected under "Redirect URI". If you choose to create a single tenant app registration, you must specify your tenant ID and explicitly add the following API permissions to your app registration:Channel.ReadBasic.All, ChannelMessage.Read.All, Group.Read.All, User.ReadBasic.All, email, offline_access, openid, profile.
In the "Certificates and Secrets" tab, create a new client secret and take note of the secret key. Then go to the "Overview" tab and take note of the "Application (client) ID". Add these two values to your Scoold configuration fileapplication.conf:scoold.ms_app_id = "{Client ID}" scoold.ms_secret = "{Client Secret}" scoold.ms_tenant_id = "{Tenant ID}" -
2. Visit the Teams Developer Portal and
create a new Bot from the "Tools > Bot management" page. Name the bot "Scoold" and take a note of the
bot's ID and secret key. Configure the Bot endpoint address to be the URL of your Scoold Pro server, for
example "https://scoold.org.com/teams" and click "Save".
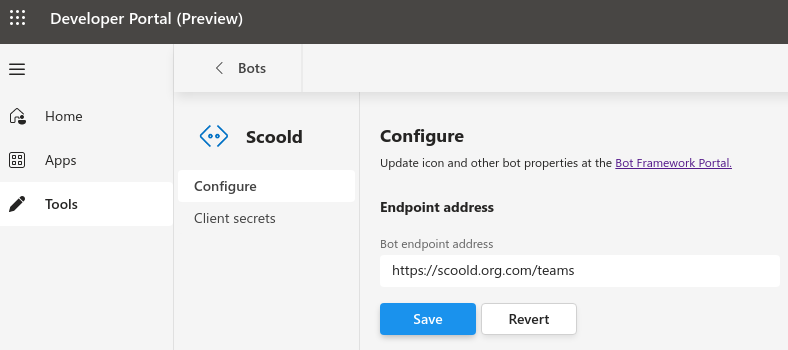
-
3. Add the Bot ID and secret to your configuration file
application.confand restart Scoold:scoold.teams.bot_id = "{Bot ID}" scoold.teams.bot_secret = "{Bot Secret}" -
4. In Azure, open up the "Authentication" tab and add a new platform "Web", under
"Platform configurations". Whitelist the following redirect (callback) URLs in your OAuth 2.0
application settings (Azure Portal > App registrations > Authentication):
https://para_host/microsoft_auth https://scoold_host/admin/microsoft_auth
-
5. Visit the "Administration" page in Scoold and click the "Add to Microsoft Teams" button.
You will then be able to select the Teams channel where you would like Scoold to send notifications.
Add a notification webhook for each of the channels you want. Up to 10 channels can be configured for
notifications in this way.
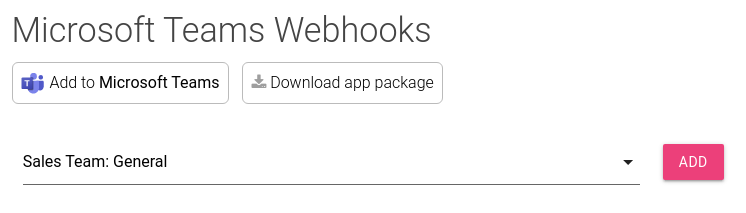
-
6. On the same page, click the "Download app package" button. Download the Zip file and sideload
it in Teams - go to the Teams app catalog > Manage your apps > Upload an app > Upload a custom app
and select the
Scoold.zippackage. Repeat this step for every team where you want to receive notifications from Scoold. - 7. Click the "Add to team" button and select the team/channel where you want the Scoold app installed.
- 8. This step is optional. If you want the Scoold app to be installed org-wide, click "Upload a custom app > Upload for my org". This will add the app to your organization's app catalog. After approving the app in the Teams Admin Center, you will then be able to install it as a Teams app for any of your teams.
Check the README for more information.